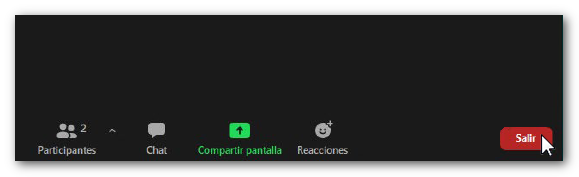Consideraciones previas de uso de la herramienta de soporte remoto Zoom en Windows
Si la aplicación Zoom ya está instalada en tu equipo, ábrela y haz clic en "Entrar" o "Entrar a una reunión".
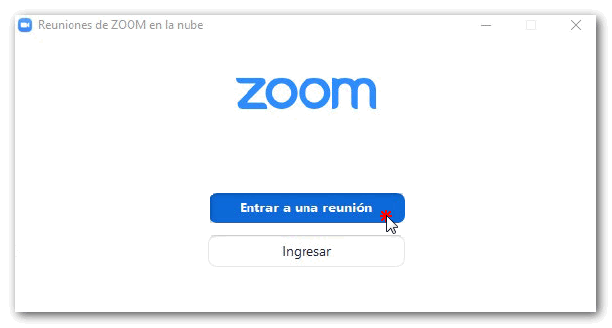
Introduce el ID que te facilitará el agente y pulsa "Entrar". Accederás a una sala de espera, el agente admitirá la conexión y podrás comenzar la reunión.
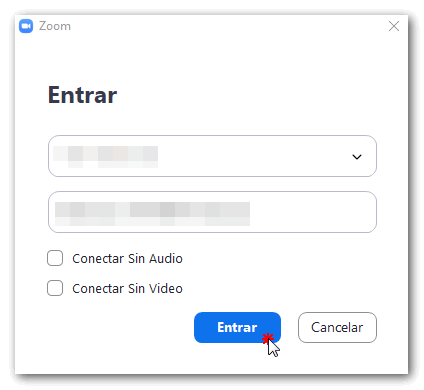
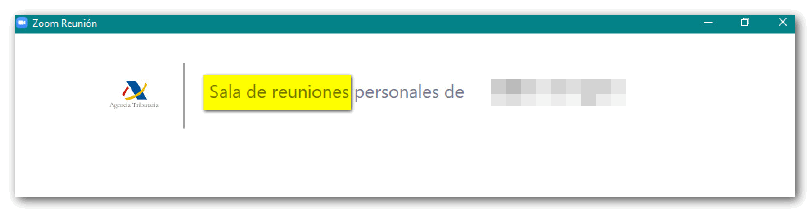
Si no tienes instalado Zoom, accede a zoom.us/join desde tu navegador, introduce el ID facilitado por el agente y haz clic en "Entrar".
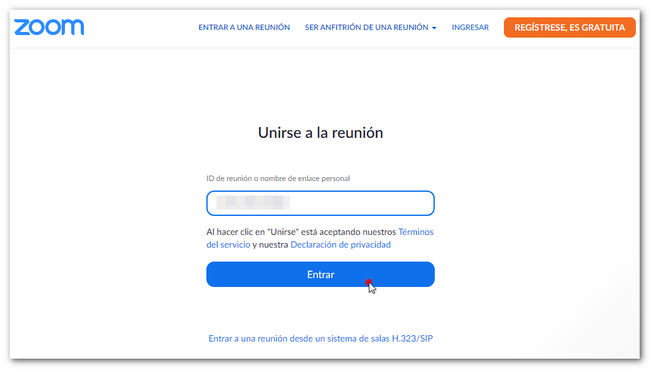 Nota: si al Entrar aparece el aviso "Este sitio está intentando abrir Zoom Meetings" significa que Zoom ya está instalado. En ese caso puedes hacer clic en "Abrir" para acceder a la sala de espera.
Nota: si al Entrar aparece el aviso "Este sitio está intentando abrir Zoom Meetings" significa que Zoom ya está instalado. En ese caso puedes hacer clic en "Abrir" para acceder a la sala de espera.
En la siguiente pantalla podrás optar por descargar e instalar Zoom o unirte a la reunión desde el navegador (sin instalar Zoom).
Instalar Zoom
Acepta la descarga automática y ejecuta el instalador o haz clic en "Descargar ahora".
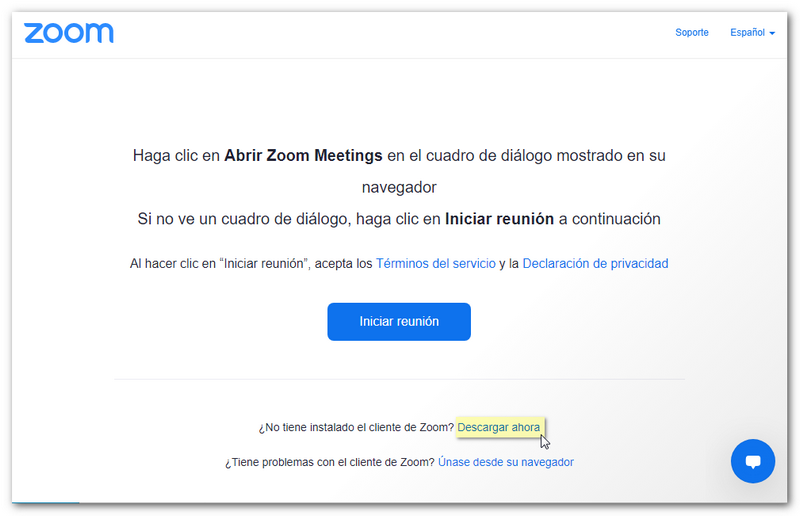
Tras la instalación, indica el nombre que quieres que se muestre y haz clic en "Entrar" para acceder a la sala de espera.
Unirse desde el navegador
Nota: si se utiliza esta opción, es recomendable hacerlo desde un navegador distinto al que vas a utilizar para la resolución de la incidencia o la realización del trámite, ya que puede ser necesario reiniciar/restablecer el navegador y esto supondría abandonar la reunión.
En parte inferior de la misma ventana desde la que podemos abrir o descargar e instalar Zoom, haz clic en Únase desde su navegador.
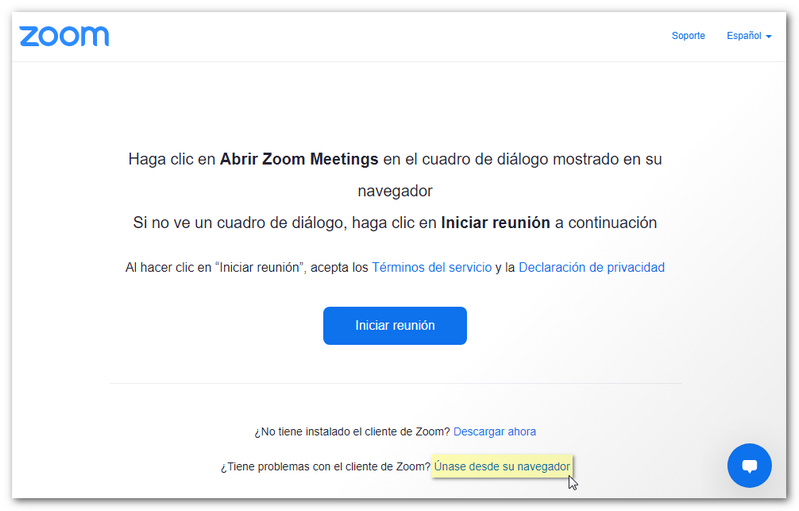
Si aparece un aviso solicitando permiso para utilizar el micrófono y la cámara, puedes cerrarlo ya que no es necesario facilitar estos permisos.
A continuación, introduce tu nombre y pulsa "Entrar".
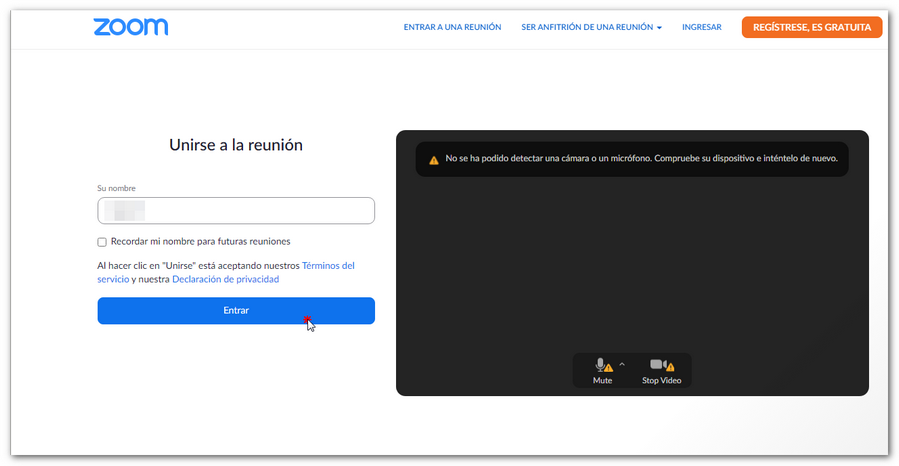
Finalmente, haz clic en "Estoy de acuerdo" para acceder a la sala de espera.
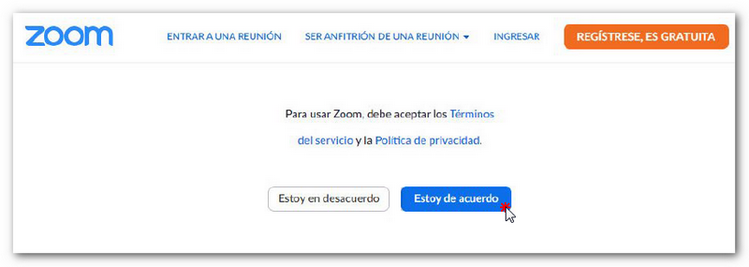
Compartir pantalla
Haz clic en "Compartir pantalla", en la parte inferior. A continuación, selecciona "Pantalla" y pulsa "Compartir".
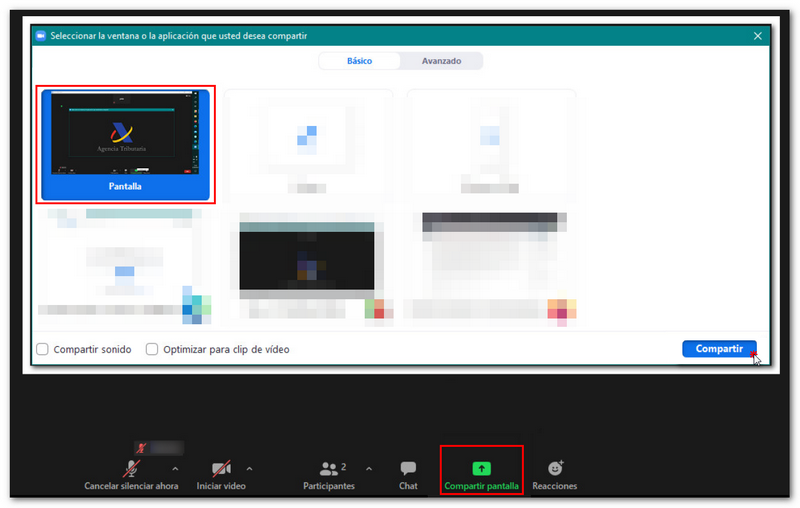
Finalizar reunión
Para finalizar la reunión con el agente, pulsa el botón "Salir" situado en la parte inferior de la pantalla.