Modelos del 190 al 198
Saltar índice de la informaciónModelo 198 Presentación mediante formulario
La presentación por Internet requiere identificarse con certificado electrónico, DNIelectrónico o Cl@ve del declarante.
Además del propio titular de la declaración, también puede presentarla un tercero que actúe en su nombre, ya sea un colaborador social o un apoderado a realizar el trámite.
La presentación se realiza mediante TGVI online, un sistema que valida si el fichero contiene registros correctos junto a otros erróneos, permitiendo la presentación parcial de los registros correctos y descargar un fichero con el detalle de los registros con errores.
Te recomendamos depurar, previamente a la presentación de la declaración, el censo de sus perceptores mediante el servicio de identificación fiscal para evitar errores de identificación. Para ello puedes utilizar la opción disponible en la web: "Comprobación de un NIF de terceros a efectos censales" situado en "Ayuda", "Identificación fiscal" del apartado "Campaña declaraciones informativas 2024".
Esta consulta se encuentra también en las gestiones del modelo 030 dentro de "Censos, NIF y domicilio fiscal".
Tras identificarte, en la ventana emergente, escoge una de las opciones para acceder al formulario:
- Continuar. Permite dar de alta una nueva declaración introduciendo todos los datos. Indica el NIF del declarante y pulsa "Continuar".
- Importar. Podrás importar un fichero con formato BOE que siga el diseño de registro del modelo 198 en vigor, obtenido con el propio formulario exportando la declaración o con un programa ajeno. El límite de registros a importar será de 40.000;
- Importar año anterior. Se importarán los datos del año anterior de los registros activos del ejercicio anterior en el momento de la consulta; para ello, es necesario que accedas al formulario con certificado / DNI electrónico o Cl@ve del declarante, colaborador social que presentó la declaraicón el año anteior o un apoderado que hubiera presentado la declaración el año anterior o bien un apoderado a la consulta de la declaración. No es posible importar datos del año anterior si la declaración supera los 40.000 registros.
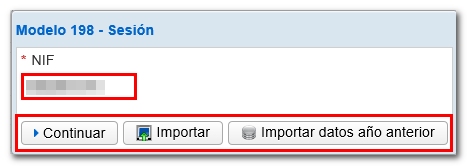
Cumplimenta la casilla "NIF" y pulsa "Continuar". Si hubiese una sesión de trabajo guardada o una declaración previamente presentada, la aplicación te mostrará las opciones disponibles:
- En el caso de que existiese una sesión de trabajo guardada pero no presentada y deseases recuperarla, marca la casilla "Cargar la sesión de trabajo del dd/mm/aaaa";
- Si has presentado una declaración y deseas realizar modificaciones en ella, como son: baja, modificación o alta de registros marca la casilla "Cargar la declaración presentada el dd/mm/aaaa hh:mm:ss";
- Para dar de alta una nueva declaración marca la casilla "Crear una nueva declaración"
Selecciona una opción y pulsa "Continuar".
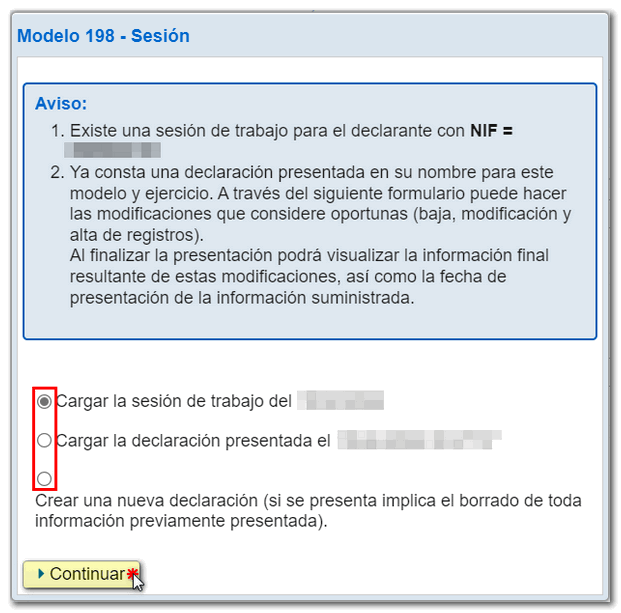
En la primera ventana: "Datos del declarante", para dar de alta una declaración, cumplimenta las casillas marcadas con asterisco ya que son obligatorias. Las casillas de los campos "Resumen de los datos incluidos en la declaración" se autocumplimentan con los datos introducidos en el apartado "Declarados".
Se han eliminado las casillas de "Declaración complementaria", "Declaración sustitutiva" y "Número indentificativo de la declaración anterior". Para modificar una declaración ya presentada, carga la declaración presentada en la ventana inicial marcando "Cargar la declaración presentada el dd/mm/aaaa hh:mm:ss" y, dentro de la pestaña "Declarados", realiza los cambios que necesites: dar de baja y modificar los registros existentes o dar de alta nuevos registros.
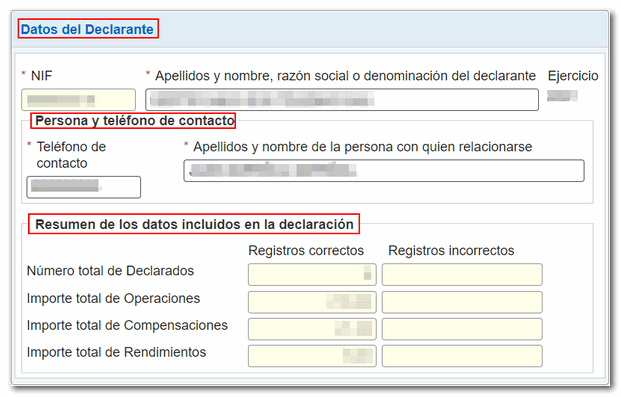
Después de cumplimentar los datos del declarante, desde la pestaña "Apartados", accede a los "Declarados" para dar de alta las operaciones.
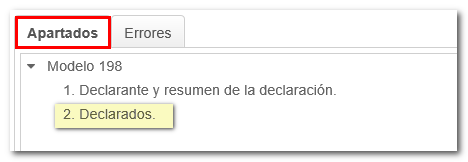
En el apartado "Declarados" encontrarás una botonera desde la que puedes dar de alta, baja y navegar entre los declarados. Para dar de alta un declarado haz clic en el icono "Nuevo registro" identificado por una hoja en blanco con el signo "+" en verde.
Si has dado de alta varios declarados, para consultar uno concreto, márcalo y pulsa "Ver la operación seleccionada".

Si has cargado una declaración anteriormente presentada, en la columna "Presentado el" se mostrará la fecha y hora en que fue presentado ese registro, con la posibilidad de modificarlo o darlo de baja si fuese necesario.

Una vez cumplimentados los datos de un registro, en esta misma ventana puedes dar de alta, borrar y moverte entre ellos o volver a la lista de declarados desde el botón "Volver a la lista de operaciones".
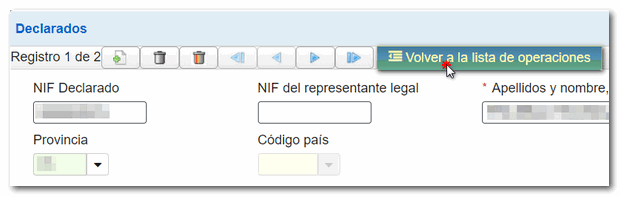
En la lista de declarados se ha habilitado la columna "Estado" donde podrás comprobar los registros correctos e incorrectos por el icono.
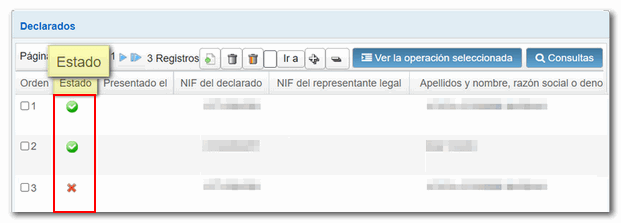
Desde la lista de declarados, puedes realizar consultas estableciendo criterios de filtrado. Pulsa "Consultas" en la parte superior, en la nueva ventana establece el/los criterio/os de filtrado y haz clic en "Consultas".
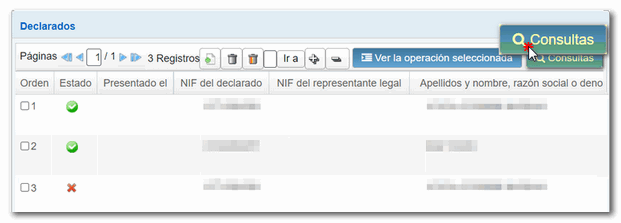
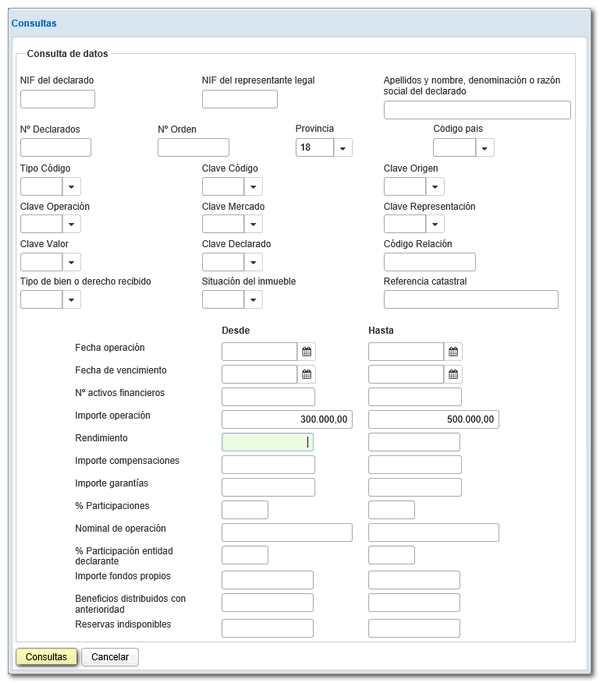
Se activará una nueva pestaña en la parte inferior llamada "Consulta" al lado de la pestaña "Apartados" y "Errores" con la información según los criterios establecidos. La información del registro se extiende en una sola fila a lo ancho del formulario por lo que es necesario utilizar la barra de desplazamiento horizontal para consultar el resto. No obstante, haciendo doble clic sobre cualquiera de los resultados aparece la información del registro en la parte superior del formulario.
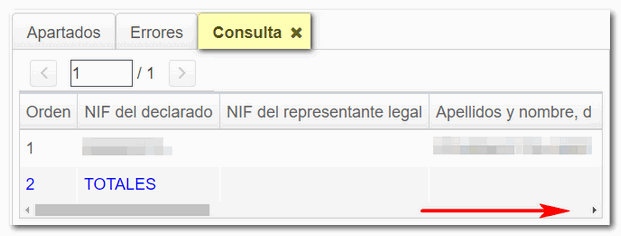
En la parte inferior de la pantalla se encuentran las opciones disponibles en el formulario. Si no visualizas correctamente los botones o apartados comprueba el tamaño de letra y el zoom que tienes configurado en el navegador.
Para comprobar si existen errores en la declaración pulsa el botón "Validar". Si contiene errores o avisos se habilitará la pestaña "Errores" con la descripción del error o el aviso y el botón "Ir al Error" o "Ir al Aviso", según corresponda, que te sitúa en la casilla para modificar o cumplimentar. Mediante la opción "Descargar listado de errores" se generará un fichero en formato XML con todos los errores detectados, que podrás abrir o guardar en el equipo.
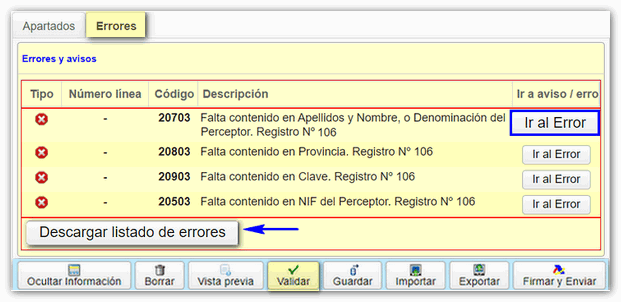
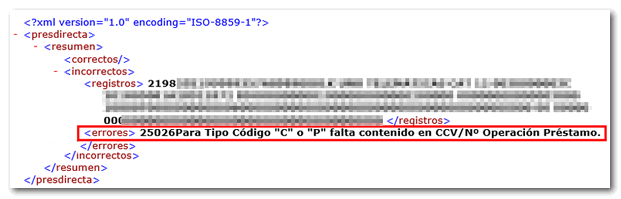
Si la declaración no contiene errores obtendrás el mensaje "No existen errores".
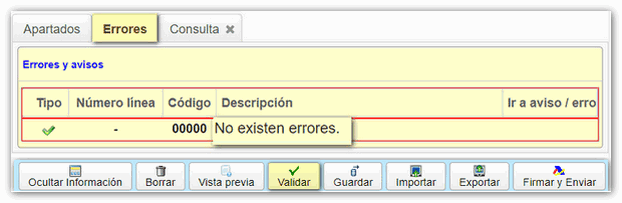
Además, si antes de presentar la declaración quieres obtener un borrador para revisar los datos, dispones de la herramienta "Vista previa" para generar un PDF no válido para la presentación con tu declaración. El borrador se visualiza en pantalla; no obstante, desde el enlace "clic aquí para descargar el pdf" es posible descargarlo en tu equipo; ten en cuenta que para la correcta visualización del borrador necesita un visor de PDF, te recomendamos la última versión compatible con tu sistema operativo. Para volver a la declaración haz clic en "Volver a declaración" situado en la parte superior de la ventana del borrador o puedes dar de alta una nueva declaración desde el botón "Nueva declaración".


La opción "Guardar" permite almacenar los datos cumplimentados hasta ese momento en los servidores de la AEAT, aunque la declaración no pase la validación (puede contener errores o estar incompleto). Ten en cuenta que si ya existe una declaración guardada anteriormente se sobreescribirá. La recuperación de estos datos se realiza la acceder nuevamente al formulario web pulsando "Continuar", una vez introducido el NIF, si existe una declaración guardada para ese NIF el servidor lo detectará y te dará opción a recuperarla marcando "Cargar la sesión de trabajo del dd/mm/aaaa".
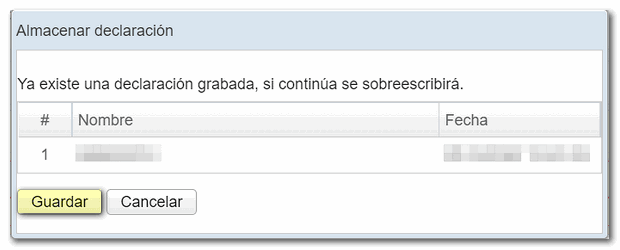
El formulario tiene un tiempo de espera por inactividad, te recomendamos que guardes la declaración para evitar la pérdida de datos.
Mediante el botón "Exportar" puedes generar un fichero con el formato del diseño lógico publicado, siempre que la declaración no contenga errores y guardarlo en la ruta que desees. Este fichero tiene el nombre NIF y la extensión .198. Podrás recuperar este fichero accediendo nuevamente al formulario web y pulsando "Importar" en la ventana inicial o en el botón "Importar" al pie del formulario.

El botón "Importar" te permite importar un fichero, que ha sido confeccionado siguiendo el diseño de registro en vigor. Pulsa "Importar" y selecciona el fichero.

 Una vez seleccionado el fichero, la aplicación te ofrecerá dos posibilidades:
Una vez seleccionado el fichero, la aplicación te ofrecerá dos posibilidades:
- A - Borrar todos los registros de declarados e importar. Con esta opción borrará toda la declaración actual y obtendrás una nueva declaración con los datos que hubiese en el fichero importado.
- B - Agregar registros de declarados a la declaración actual. De esta manera conservarás la declaración actual y sumarás los nuevos registros a los ya existentes.

Después de validar y guardar la declaración, podrás presentarla pulsando el botón "Firmar y Enviar". En la nueva ventana, marca la casilla "Conforme" para confirmar la presentación de la declaración. En el cuadro de texto se mostrará codificado el contenido de la declaración. Por último pulsa "Firmar y Enviar" para continuar con la presentación.

El resultado de una presentación correcta será una página de respuesta con un PDF incrustado que contiene una primera hoja con la información de la presentacon (número de entrada de registro, Código Seguro de Verificación, número de justificante, día y hora de presentación y datos del presentador).
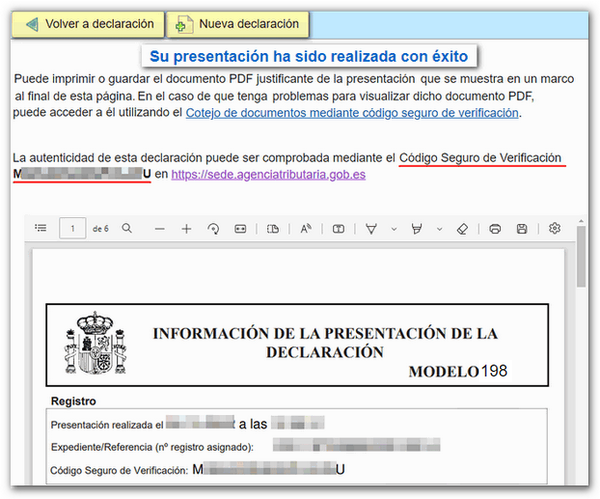
No obstante, si al presentar la declaración, existen unos registros correctos y otros erróneos, se permitirá presentar solamente los registros correctos. Si deseas presentar los correctos pulsa "Si". Posteriormente deberás volver a la declaración, corregir los errores y realizar una nueva presentación de la declaración completa, incluyendo todos los registros: tanto los ya presentados como los pendientes.
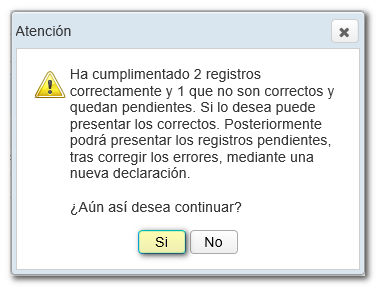
Tras la presentación de los registros correctos obtendrás el PDF, en una nueva ventana, con el justificante de la presentación y el resumen de datos de la declaración presentados con los totales de registros correctos y de los registros incorrectos.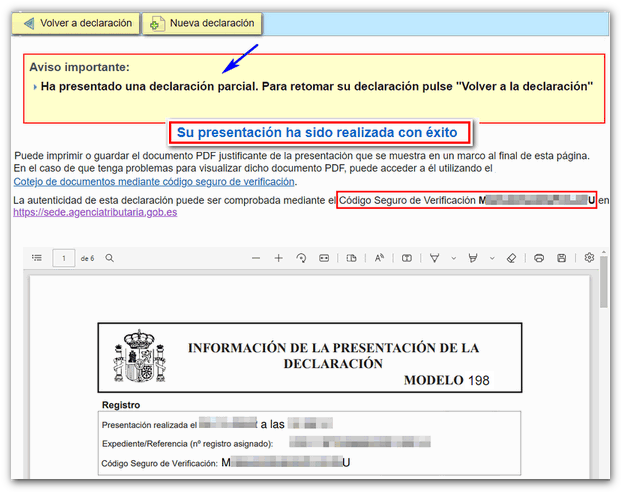
Pulsa "Volver a declaración", comprobarás que se ha cargado la declaración completa con todos los registros, tanto los correctos como los erróneos.
Corrige los registros erróneos y, si lo deseas, puedes dar de baja registros o de alta nuevos registros. Valida la declaración y vuelve a enviar la declaración completa con todos los registros, esto es, los presentados anteriormente correctos más los modificados y/o los que ha dado de alta.